Computer System Specifications
1. Windows-based PC with 1 GHz processor
a. Operating Software: Microsoft Windows Vista or later
b. 1 GB free hard disk space
c. 512 MB RAM
d. Minimum monitor screen resolution: 1024 X 768
e. Minimum monitor screen colors: 256
f. USB port
g. Mouse
Installing IRIS Software from the USB Drive Instructions
The software will not automatically begin the installation upon inserting the USB Drive. Follow these steps to install your software:
Windows 8
Before installing IRIS, make sure .NET Framework 3.5 is enabled in Windows 8. To do this:
1. At the start screen, type “Windows features”. This should start searching for text matches.
2. Select the Settings item below the search box to display all matching items. Select “Turn Windows features on or off” from the matching items.
3. In the resulting window, look to see if the item entitled “.NET Framework 3.5 (includes .NET 2.0 and 3.0)” is checked. If it is, you are ready to install IRIS (jump ahead to step 5). If not, check the box and select the “OK” button.
4. This should open a new Window which begins the installation process for the .NET Framework 3.5. If you are prompted to “Download files from Windows Update”, please do so. This might take some time, depending on your Internet connection and computer speed.
5. Once this feature is installed, proceed with IRIS installation as normal (follow the steps listed below for Windows Vista/7).
Windows Vista/7
1. Insert the JTECH Medical IRIS Software USB Drive into one of your computer’s available USB ports. The “AutoPlay” menu should show up; click the IRIS Software option.
2. If the “AutoPlay” menu doesn’t show up, open the Start menu, then click Computer. Open the IRIS Software item under Devices with Removable Storage. Start autorun.exe.
3. An IRIS menu should appear. Click the Install IRIS Software item (the IRIS Quick Start Guide and IRIS Manual are accessible here as well).
4. If you are prompted to install Microsoft .NET Framework 3.5 SP1 (Service Pack), click the “Install” button. If you are prompted by User Account Controls, select the “Allow” option.
5. Follow the on-screen instructions to complete the IRIS Software installation. If you are prompted by User Account Controls, select the “Allow” option.
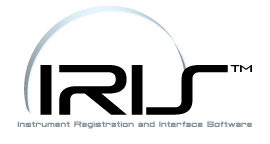

 Very helpful
Very helpful  Could be better
Could be better  Not helpful
Not helpful
Add a Comment